win10系统无法格式化U盘提示“windows无法完成格式化”的图文技
- 发布日期:2016-06-26 作者:老毛桃一键重装系统 来源:http://www.laomaotao.vip
凭借良好的兼容性,win10系统被广泛使用;在应用过程中,你可能会碰到win10系统无法格式化U盘提示“windows无法完成格式化”的问题,有什么好的办法去解决win10系统无法格式化U盘提示“windows无法完成格式化”的问题该怎么处理?虽然解决方法很简单,但是大部分用户不清楚win10系统无法格式化U盘提示“windows无法完成格式化”的操作方法非常简单,只需要1、首次尝试利用“360U盘鉴定”工具来检测U盘的实际容量,以便在格式化操作时选择合适的“文件系统”类型。当U盘内存大于1G小于4G时,建议使用Fat32格式进行格式化操作; 检测u盘 2、在对U盘执行格式化操作时,在弹出的“格式化可移动磁盘”窗口中,点击“还原设备的默认值”按钮,然后点击“开始”按钮尝试格式化U盘就可以搞定了。下面小编就给用户们分享一下win10系统无法格式化U盘提示“windows无法完成格式化”的问题处理解决。这一次教程中,小编会把具体的详细的步骤告诉大家。
方法一、
1、首次尝试利用“360U盘鉴定”工具来检测U盘的实际容量,以便在格式化操作时选择合适的“文件系统”类型。当U盘内存大于1G小于4G时,建议使用Fat32格式进行格式化操作;
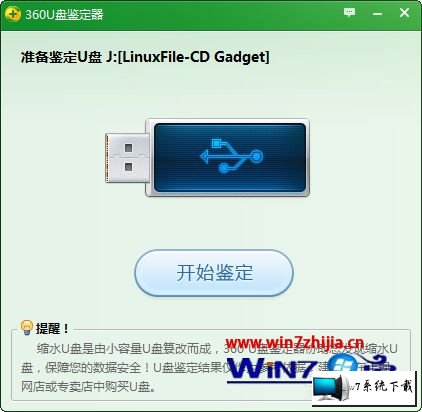
2、在对U盘执行格式化操作时,在弹出的“格式化可移动磁盘”窗口中,点击“还原设备的默认值”按钮,然后点击“开始”按钮尝试格式化U盘;
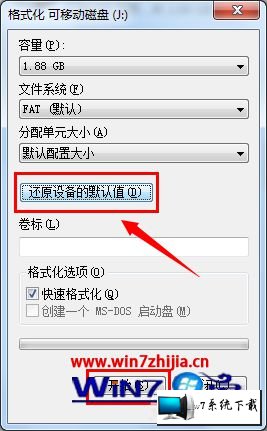
3、选择“低级格式化”U盘。在打开的“格式化 可移动磁盘”窗口中,取消勾选“快速格式化”项,然后点击“开始”按钮尝试格式化U盘;
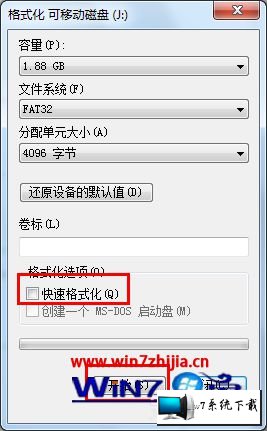
4、右击“可移动磁盘”,从弹出的菜单中选择“属性”。并在打开的窗口中,切换至“工具”选项卡,点击查错的“开始检测”按钮;
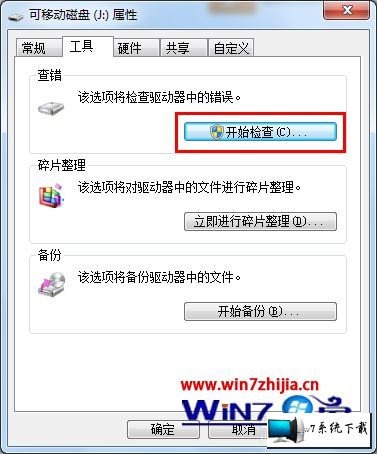
5、在弹出的窗口中,确保选中第一项,然后点击“开始修复”按钮。
方法二、1、在win10系统中打开“运行”对话框(按win+R组合键可以打开),输入“CMd”进入Msdos界面;
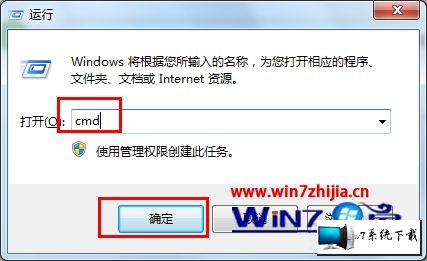
2、接着输入“format j: /fs:fat32”(其中j代表U盘所在盘符)并按回车键执行U盘格式化操作;

3、当弹出如图所示的提示时,表明磁盘出现大面板坏道,及有可能磁盘已损坏;

4、当出现以上错误提示时,由于大面板坏道的产生,导致U盘可用容量减少,因此只能使用“Fat”文件系统来格式化U盘;
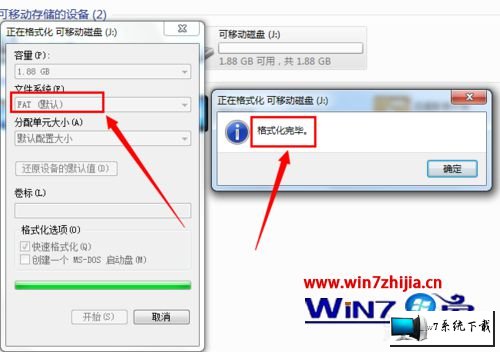
5、倘若U盘坏道较少,且可用容量大于512M时,就可以利用量产工具来修复U盘。
经过上面的方法就可以解决win10无法格式化U盘提示“windows无法完成格式化”这个问题,如果你有碰到这样问题的话,可以按照上述方法来操作解决吧。
综上所述,便是winxp系统无法格式化U盘提示“windows无法完成格式化”的图文技巧咯,老铁们是否都学会了呢?
相关系统
- win10系统激活失败提示错误代码0xc004e003…2014-02-16
- win10系统显示器屏幕颜色偏白的修复教程2014-08-08
- win10系统dllhost.exe占用内存大的设置技巧2018-04-29
- win10系统后台程序太多的恢复步骤2016-09-03
- win10系统无法检查更新不断要求重启的恢复…2014-12-16
- win10系统开机后提示windows延缓写入失败的…2015-01-08
相关教程
- win10系统本地连接无法停用禁用的办法介绍2015-01-24
- win10系统提示您可能是盗版软件的受害者的…2019-07-13
- win10系统电脑出现蓝屏0x00000019错误代码…2016-08-25
- win10系统打印机显示字体模糊不清晰的恢复…2016-09-01
- win10系统无法格式化U盘提示“windows无法…2016-06-26
- win10系统玩逆战显示显卡不支持的解决办法2016-01-13